Log
Analytics is an Azure service that collects and stores information/data from a
set of different sources and we can use Log Analytics queries to retrieve
records that match particular criteria, identify trends, analyze patterns, and
provide a variety of insights into our data.
Collect
windows performance counters from Log Analytics agents at custom intervals to
gain insight into the performance of hardware components, operating systems,
and applications.
Implementation:
Step 1: Log in to Azure
Portal.
Step 2: Access the Log
Analytics Workspace >> Select your Log Analytics.
Step 3: After selecting the select Log
Analytics Workspace, Navigate to Settings >> Agents
Configuration.
Step 4: Select Windows
Performance Counters >>You can start with the recommended
performance counters by clicking on Add recommended counters or
using the add button to add a new performance counter.
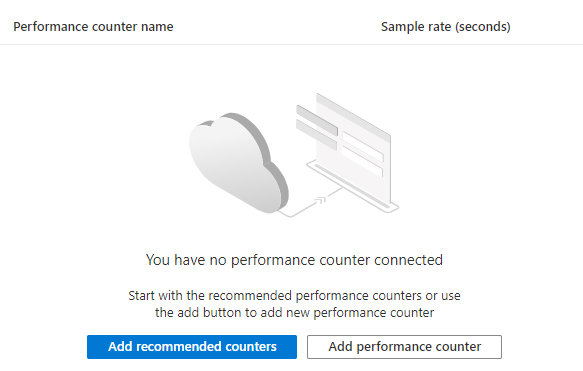
Step 5: Click on + Add Performance
Counter >> Select the Performance Counter name
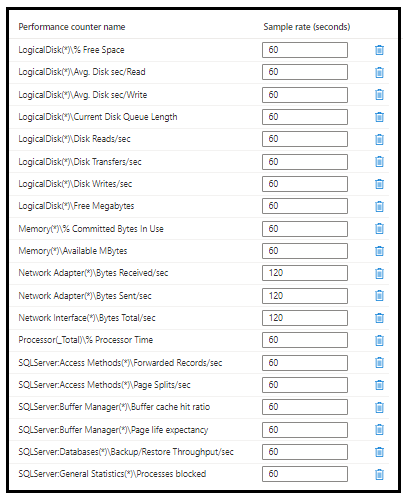
Step 5: After adding the required
Performance Counter name, click on Apply to make the changes.
That’s it. You are done. At this point, we have successfully enabled Windows Performance Counters in Azure for Monitoring.



No comments:
Post a Comment