Project structure and source code
The source
code for the project is hosted in ‘powershell.sample-module’
GitHub repository. The repository contains both the code for the sample
PowerShell module and the configuration for its build process. I put all the
module sources into ‘SampleModule’
folder and keep everything else in the project root. This structure makes the
sample more reusable so that you can fork or clone the repository to your local
machine and make it fully workable with a minimum of tweaks.
If you check
the module definition in ‘SampleModule.psm1’
file, you might find it somewhat minimalistic. Basically, it doesn’t contain
any functions and serves as a load script for individual function definitions
located in the ‘Public’ and ‘Private’ subfolder. People who already familiar
with PowerShell module development might immediately recognize a definitive
pattern when a module has some public functions to be exported and, optionally,
some internal helper functions invoked from the public ones and not accessible
to a third party. This pattern encourages you to define each function in a
separate file and maintain a clean and intuitive codebase.
For the sake
of simplicity, the module contains only one public function, which generates a
range of GUIDs based on the input parameter. It has no fancy logic, just a
function definition according to general PowerShell guidelines.
Pester
tests
All project
tests are implemented with the Pester test
framework. What I like the most about Pester is that you write your test cases
in the same PowerShell language, and, as a result, you can use the same
scripting logic to make your tests dynamic. For example, ‘SampleModule.Tests.ps1’
file contains some project-level tests that will be executed against the module
definitions and all existing and future function definitions.
As functions
generally implement different logic, these top-level tests for functions ensure
only common code style and comment-based help quality. Individual function
logic is tested with separate ‘functional’ test cases, which are defined in
separate ‘*.Tests.ps1’ files.
If you look
at test files from the project structure point of view, you can notice that I
prefer to keep the test files alongside the source code they test. In that
case, it is visually easier to check whether you have defined test cases for
the specific part of your project.
Apart from
that, I defined a separate set of project-level tests in ‘SampleModule.PSSATests.ps1’
file. This test file serves as a wrapper for PSScriptAnalyzer, which checks the
PowerShell code for coding standards. In my example, I just perform static code
analysis with the default rules, but you can define your custom rules to ensure
specific code standards for all your project code.
Build
script and dependencies
Now, when we
have looked into the source code and the tests, it’s time to talk about how we
are going to build our sample module. As I mentioned in my previous
post, there is no need to reinvent the wheel and create your custom build
tool. In my example, build automation is implemented with InvokeBuild,
and all the build tasks are defined in a single ‘SampleModule.build.ps1’
file. This build script is well-commented, so I encourage you to go and look
into its source code. Also, don’t forget to check InvokeBuild
wiki for better understanding the features and specifics of the build
framework itself.
If you just
want to test out the build script on your local machine, install the InvokeBuild
module, and type ‘Invoke-Build ?’ in a PowerShell session in the root
project folder. For example, if you type only ‘Invoke-Build’ without any
options, the default task will be executed, and a build will be produced in the
‘build’ folder.
That’s it.
There is no need to manually download or install any other modules, packages or
software, as all build dependencies will be handled by PSDepend (look
for ‘Enter-Build’ script block in the build script). The build dependencies
itself are specified in ‘SampleModule.depend.psd1’,
which is just a simple PowerShell data file. PSDepend will go through the list
of required modules in that file, downloads and installs them in your build
environment.
Azure
DevOps pipeline
If you
managed to get to this part, now you should have managed to build your project
locally. “What about the CI/CD pipeline?” you might ask. Let’s put computers to
work instead of us.
In my
example, I used Azure
Pipelines to perform all the tasks required to test, build and publish
the module.
If you check
the pipeline configuration in ‘azure-pipelines.yml’
file, you might see that continuous integration is pretty straightforward. The
pipeline steps just invoke specific tasks, which are already defined in the
build script. This allows you to keep build and pipeline logic separate from
each other and easier to maintain.
As
PowerShell script modules don’t require compilation into binary format, for the
sake of pipeline run time, I perform all tests and code quality checks first
and then assemble the module package itself. If the project doesn’t pass the
tests, there is no need to waste time producing a build. Basically, the test
stage contains all the quality build gates: no failing tests, no
PSScriptAnalyzer rule violations, acceptable code coverage level. All test
results are published as artifacts and can be evaluated on the build results
page.
Also, the
build and publish stages are configured to produce ‘official’ builds only from
the master branch.
The pipeline
references a few pipeline variables that are project-specific:
- module.Name – the name of your
custom module;
- module.FeedName – the name of
you PowerShell repository feed to publish your module;
- module.SourceLocation – the
repository feed URL.
The last two
are required to automatically version and publish the module in the Azure
Artifacts feed.
Azure
Artifacts as PowerShell repository
As
PowerShell modules were intended to be reusable tools, it’s a good idea to have
them hosted in a PowerShell repository for consumption by other people and
processes. With Azure DevOps, you can use Azure Artifacts to host both public and private PowerShell
repositories for your modules.
PowerShell
repositories mostly based on regular NuGet feeds, and module packages in them
are basically NuGet packages. To pack my sample module into a NuGet package, I
defined its specification in ‘SampleModule.nuspec’
file.
In my
example, when creating a release build, the build script will query the target
feed for an existing module package and version the current build based on the
current published module version. The build will be published as a pipeline
artifact and, at the publish stage, will be pushed to the target Artifacts
feed.
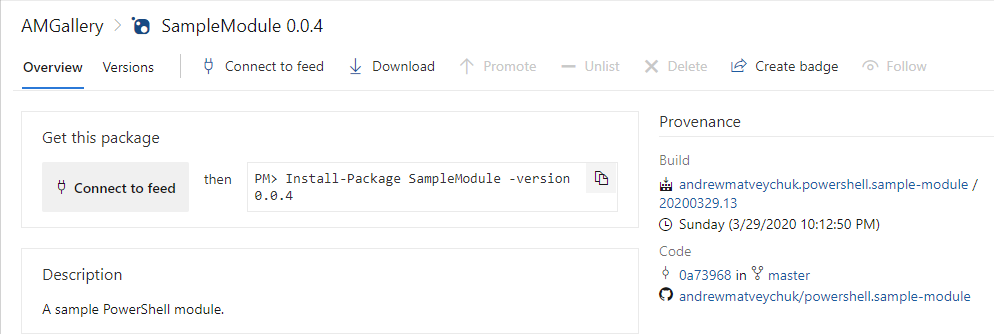


No comments:
Post a Comment